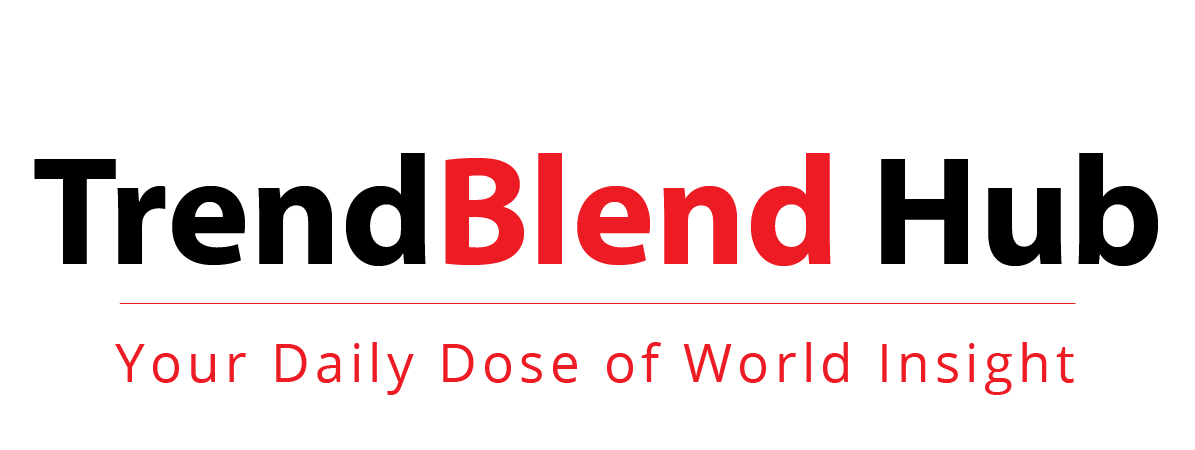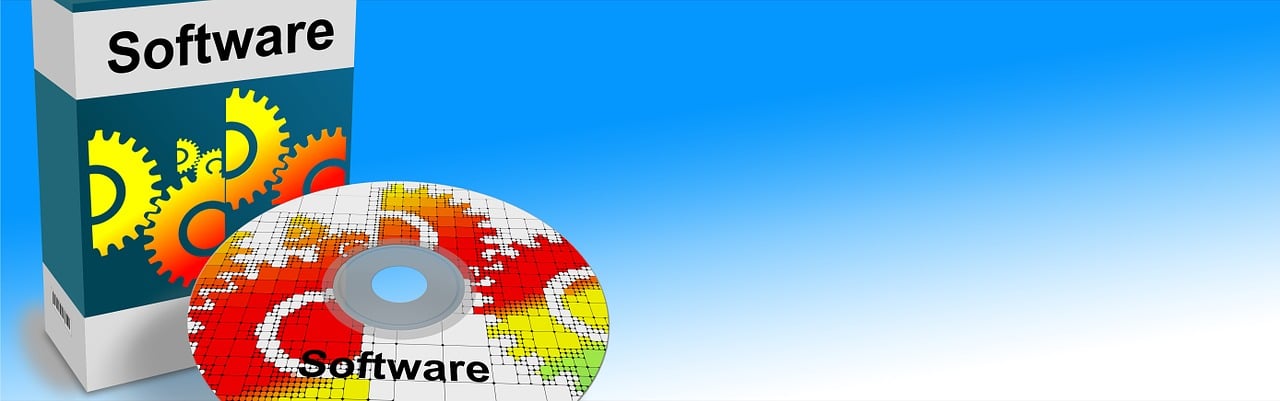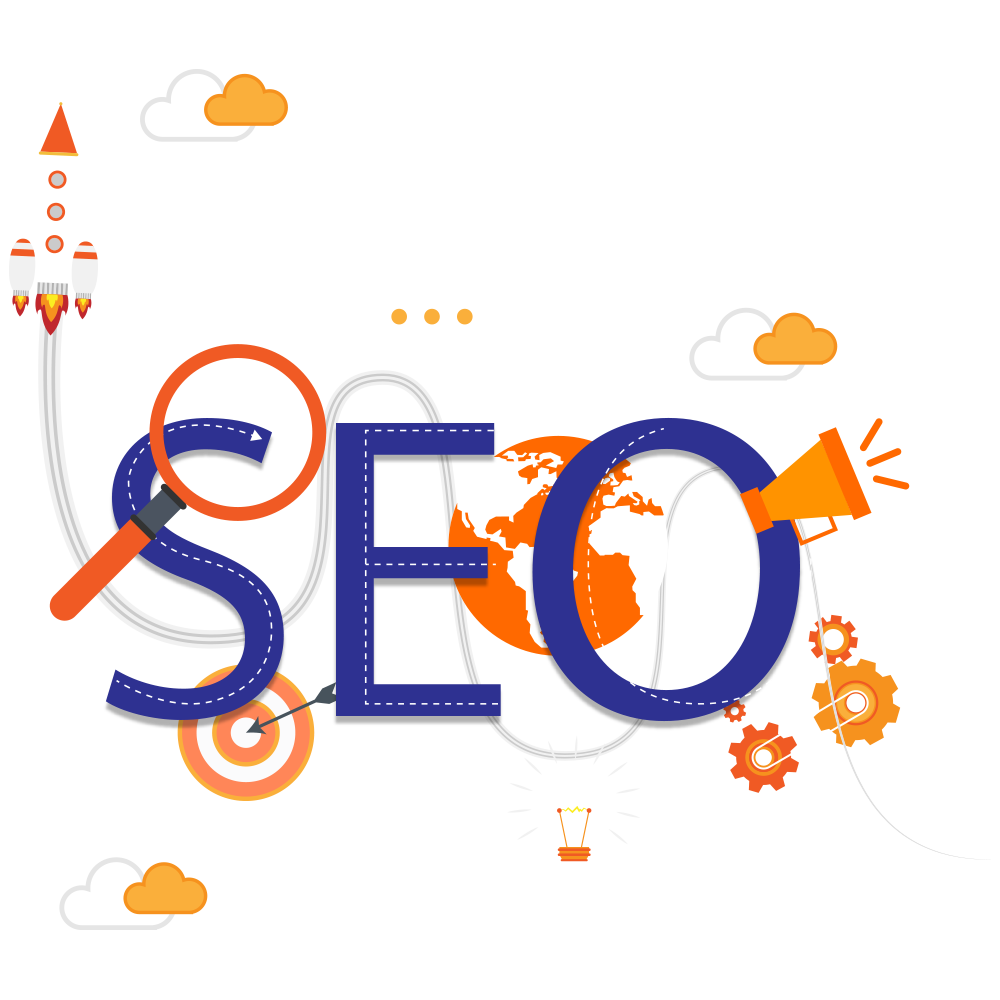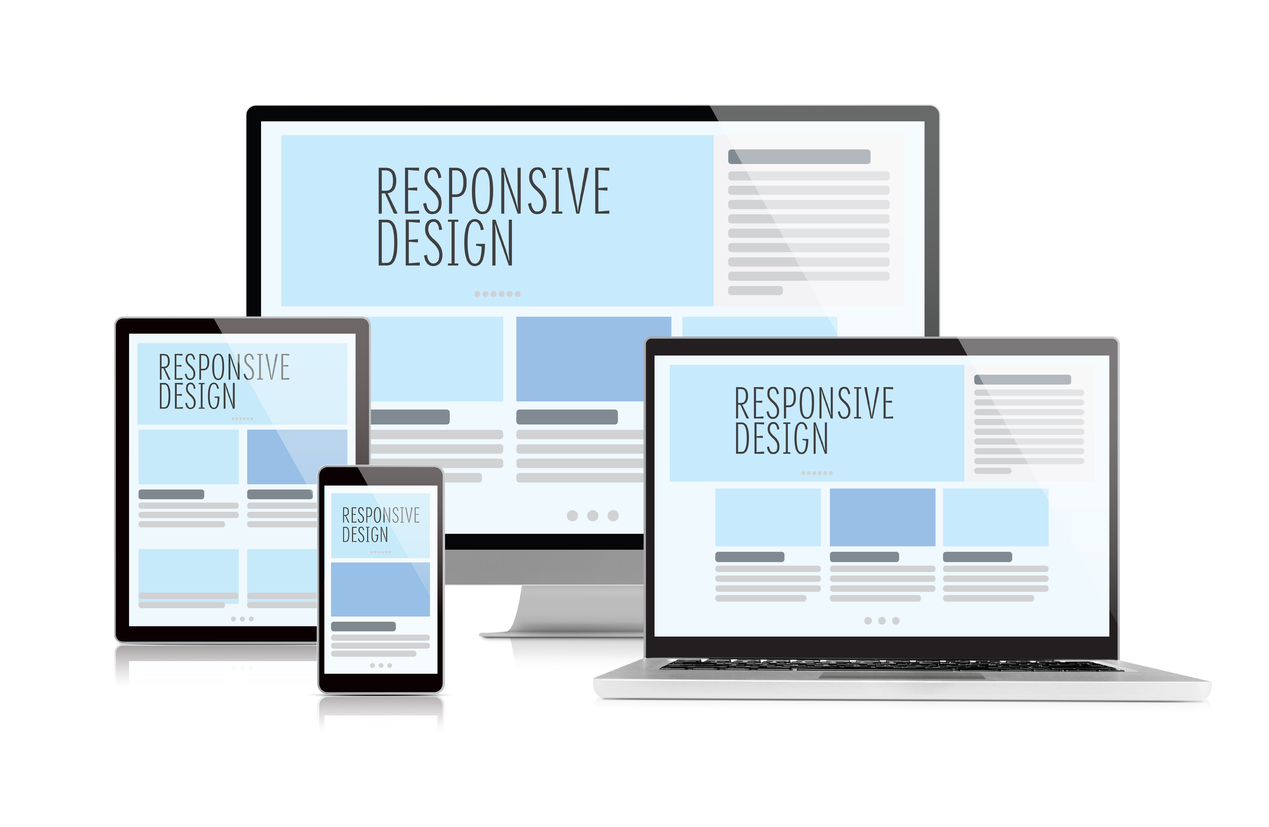Guide on Installing Windows & Linux OS – In today’s digital world, having the flexibility to run multiple operating systems on a single machine is a major advantage. Whether you’re a developer, IT enthusiast, or just curious about how systems work, knowing how to install Windows, Linux, set up dual boot, and run virtual machines will boost your skills and productivity.
In this guide, we will walk you through:
- How to install Windows OS
- How to install Linux OS (Ubuntu example)
- How to set up dual boot with Windows and Linux
- How to run virtual machines for Windows or Linux
Let’s get started!
1. Installing Windows OS (Step by Step)
Requirements:
- A computer or laptop
- Windows OS installation media (USB/DVD)
- A valid Windows license key
Steps:
- Create a Bootable USB:
- Download the Windows ISO file from Microsoft’s official website.
- Use Rufus or Windows Media Creation Tool to create a bootable USB drive.
- Boot from USB:
- Insert the bootable USB into your computer.
- Restart and enter BIOS/UEFI (press F2, Del, or Esc depending on your machine).
- Set the boot priority to boot from USB.
- Install Windows:
- Once booted, select your language, time, and keyboard settings.
- Click Install Now.
- Enter your Windows license key or click Skip (if you’ll activate later).
- Choose Custom Installation.
- Select your hard drive/partition where you want Windows installed.
- Click Next and let the installation process complete.
- Set Up Windows:
- Once installation finishes, follow the on-screen prompts to create a user account, set up a password, and customize settings.
- Install drivers and Windows updates.
- Done! Windows is now installed.
2. Installing Linux OS (Ubuntu Example)
Requirements:
- A USB stick (at least 4GB)
- Ubuntu ISO file (download from ubuntu.com)
- Rufus (or another tool to create bootable media)
Steps:
- Create a Bootable Ubuntu USB:
- Open Rufus.
- Select your USB stick and the Ubuntu ISO file.
- Click Start to make the bootable USB.
- Boot into Ubuntu Installer:
- Restart your computer and enter BIOS/UEFI.
- Change the boot priority to USB.
- Install Ubuntu:
- Choose Try Ubuntu or Install Ubuntu.
- Select language and keyboard layout.
- Choose installation type (Normal or Minimal).
- Select Install alongside Windows Boot Manager if dual booting, or Erase disk if installing Linux only.
- Allocate disk space for Ubuntu (or use defaults).
- Set your username, computer name, and password.
- Click Install Now, confirm changes, and complete installation.
- Restart and remove USB when prompted.
3. Setting Up Dual Boot (Windows + Linux)
If you want to run both Windows and Linux on the same machine and choose which one to boot into, follow these steps.
Steps:
- Install Windows First (If not already installed).
- Shrink the Windows Partition:
- Go to Disk Management in Windows.
- Right-click the Windows partition and choose Shrink Volume.
- Create unallocated space for Linux (at least 20GB recommended).
- Install Ubuntu (As explained above):
- During Ubuntu installation, choose Install Ubuntu alongside Windows Boot Manager.
- Allocate the free space to Ubuntu.
- Complete installation.
- GRUB Bootloader:
- Ubuntu installs GRUB automatically.
- On reboot, GRUB gives you the option to boot into Ubuntu or Windows.
4. Running Virtual Machines (VMs) with VirtualBox or VMware
If you don’t want to dual boot, you can run a second OS inside your primary OS using virtualization software.
Requirements:
- A powerful computer (at least 8GB RAM recommended)
- VirtualBox (free) or VMware (paid/free)
- ISO file of the OS you want to install in the VM
Steps for VirtualBox:
- Download and Install VirtualBox:
- Get it from virtualbox.org.
- Install it on your Windows or Linux machine.
- Create a New Virtual Machine:
- Open VirtualBox and click New.
- Name your VM and select the OS type (e.g., Windows, Ubuntu).
- Allocate RAM (at least 2GB for Linux, 4GB for Windows).
- Create a virtual hard disk (recommended size: 20GB or more).
- Attach ISO and Install OS:
- In VM settings, attach the ISO file as a virtual CD/DVD.
- Start the VM, boot from ISO, and install the OS as you would on a physical machine.
- Install Guest Additions:
- For better performance, install Guest Additions (comes with VirtualBox).
- It enables shared clipboard, drag-and-drop, and better graphics.
Conclusion
Running multiple operating systems gives you the flexibility and power to do more with your machine. Whether you install Windows, Linux, dual boot them, or use virtual machines, each method has its advantages. Be Seen Limited encourages businesses and individuals in Kenya and Africa to embrace these tools. With proper setups, companies can maximize productivity, test applications across environments, and maintain secure, scalable systems.
For professional IT support, system setup, and training, reach out to Be Seen Limited today. Let’s take your tech game to the next level! “Guide on Installing Windows & Linux OS”
Contact Us:Website: – Click Here
WhatsApp | Call: +254 743 149 267 | + 254 738 352 258
Email Address: info@beseenlimited.com | sales@beseenlimited.com
Follow our IG: @Beseenlimited